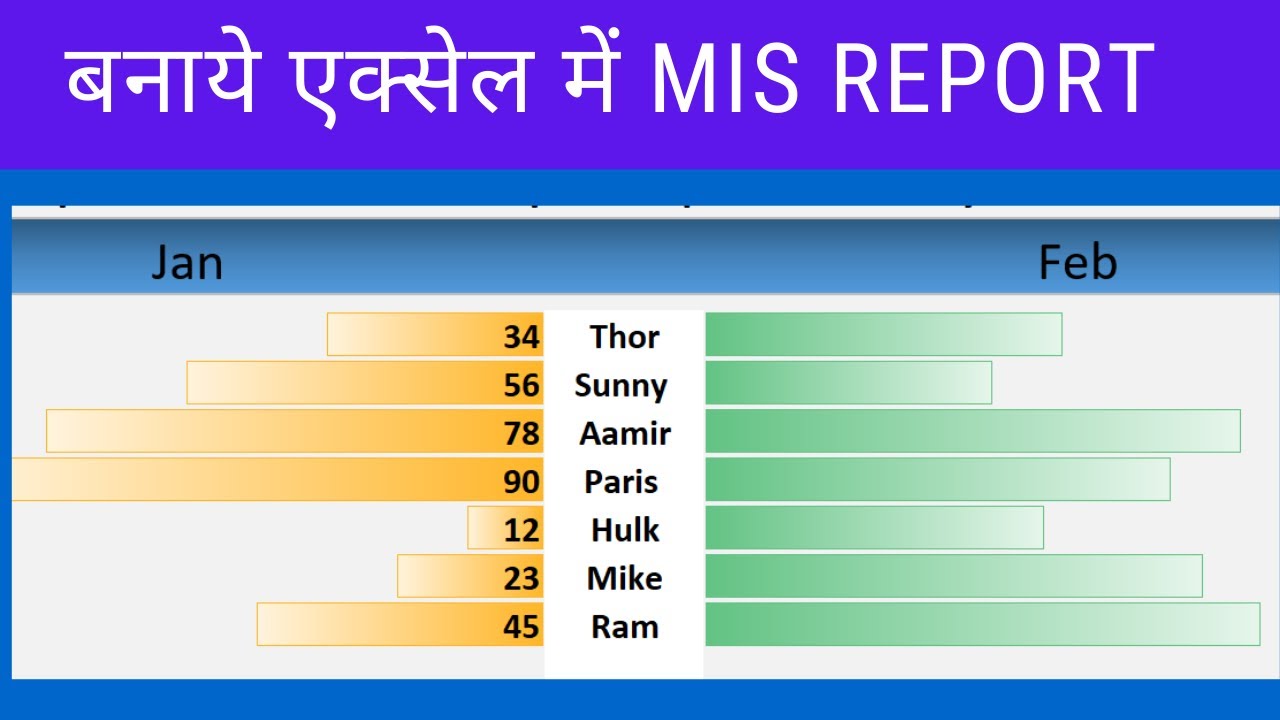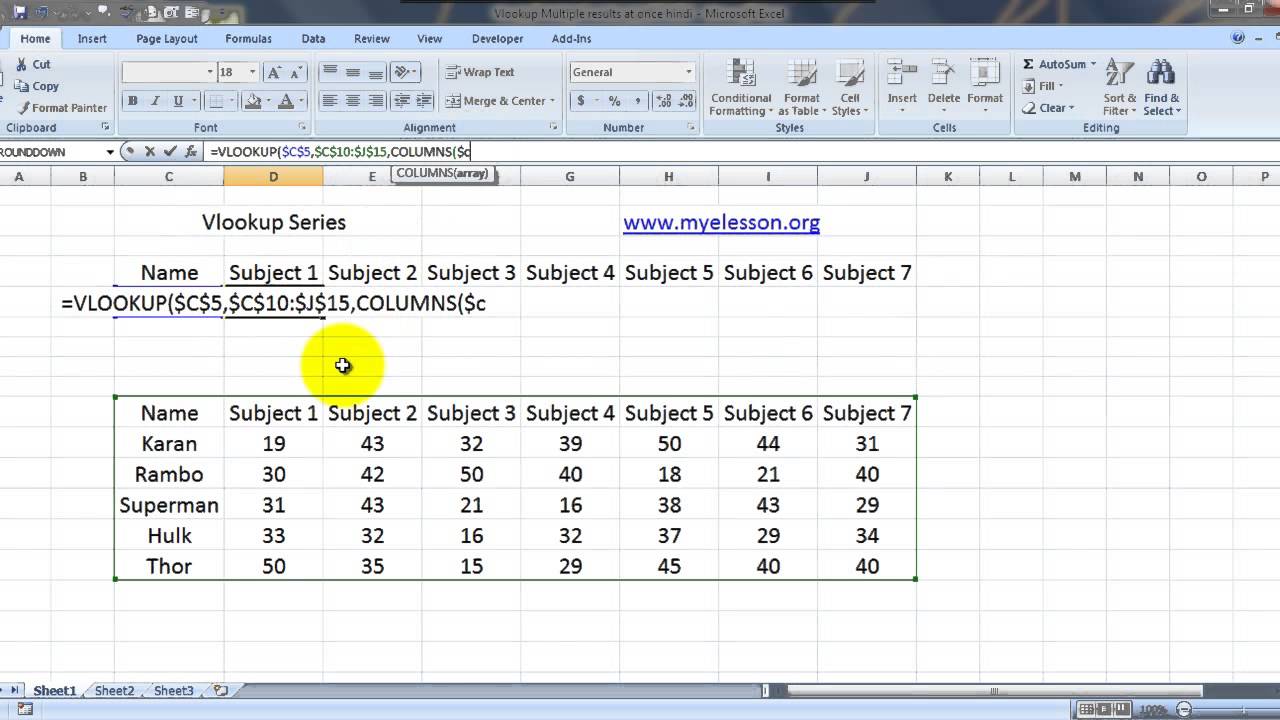In Excel, you can format numbers in cells for things like currency, percentages, decimals, dates, phone numbers, or social security numbers.
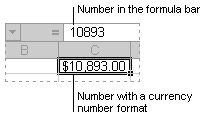
-
Select a cell or a cell range.
-
On the Home tab, select Number from the drop-down.
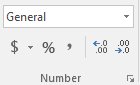
Or, you can choose one of these options:-
Press CTRL + 1 and select Number.
-
Right-click the cell or cell range, select Format Cells… , and select Number.
-
Select the dialog box launcher
 next to Number
next to Number  and then select Number.
and then select Number.
-
-
Select the format you want.
Number formats
To see all available number formats, click the Dialog Box Launcher next to Number on the Home tab in the Number group.

|
Format |
Description |
|---|---|
|
General |
The default number format that Excel applies when you type a number. For the most part, numbers that are formatted with the General format are displayed just the way you type them. However, if the cell is not wide enough to show the entire number, the General format rounds the numbers with decimals. The General number format also uses scientific (exponential) notation for large numbers (12 or more digits). |
|
Number |
Used for the general display of numbers. You can specify the number of decimal places that you want to use, whether you want to use a thousands separator, and how you want to display negative numbers. |
|
Currency |
Used for general monetary values and displays the default currency symbol with numbers. You can specify the number of decimal places that you want to use, whether you want to use a thousands separator, and how you want to display negative numbers. |
|
Accounting |
Also used for monetary values, but it aligns the currency symbols and decimal points of numbers in a column. |
|
Date |
Displays date and time serial numbers as date values, according to the type and locale (location) that you specify. Date formats that begin with an asterisk (*) respond to changes in regional date and time settings that are specified in Control Panel. Formats without an asterisk are not affected by Control Panel settings. |
|
Time |
Displays date and time serial numbers as time values, according to the type and locale (location) that you specify. Time formats that begin with an asterisk (*) respond to changes in regional date and time settings that are specified in Control Panel. Formats without an asterisk are not affected by Control Panel settings. |
|
Percentage |
Multiplies the cell value by 100 and displays the result with a percent (%) symbol. You can specify the number of decimal places that you want to use. |
|
Fraction |
Displays a number as a fraction, according to the type of fraction that you specify. |
|
Scientific |
Displays a number in exponential notation, replacing part of the number with E+n, where E (which stands for Exponent) multiplies the preceding number by 10 to the nth power. For example, a 2-decimal Scientific format displays 12345678901 as 1.23E+10, which is 1.23 times 10 to the 10th power. You can specify the number of decimal places that you want to use. |
|
Text |
Treats the content of a cell as text and displays the content exactly as you type it, even when you type numbers. |
|
Special |
Displays a number as a postal code (ZIP Code), phone number, or Social Security number. |
|
Custom |
Allows you to modify a copy of an existing number format code. Use this format to create a custom number format that is added to the list of number format codes. You can add between 200 and 250 custom number formats, depending on the language version of Excel that is installed on your computer. For more information about custom formats, see Create or delete a custom number format. |