Like pictures and other objects, text in a presentation has its own formatting — such as typeface, color, and font size. When you copy text that has different formatting into an Office program, the program, such as PowerPoint or Word, automatically reformats that text to match the text of the destination. However, you can use Paste Special to maintain the original formatting or paste it as a link or a picture, for example.
Cut or copy the slide, picture, text, or object that you want to paste.
Click in your Office file at the place you wish to insert that item.
On the Home tab, in the Clipboard group, click the arrow under Paste, click Paste Special, and then choose one of the options below.
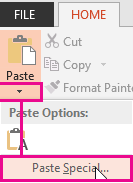
Tip: If you'd prefer to use the keyboard you can press CTRL+ALT+V to invoke Paste Special.
To specify the format that you want to paste the slide, text, or object as, click Paste, and then use the table below to select a format from the Use this format list.
|
Use this format |
When: |
|
Formatted Text |
You want the text to retain the formatting of the text from the other program or web page. |
|
Unformatted Text |
You want the text to take on the formatting of the Office program you're pasting to. |
|
Microsoft Office Drawing Object |
You want the contents of the Clipboard to appear as a Microsoft Office drawing object. |
|
Picture (GIF) |
You want the contents of the Clipboard to appear as a Graphics Interchange Format (GIF) picture. The GIF file format is limited to 256 colors, and is therefore most effective for scanned images, such as illustrations, and less effective for color photographs. GIF is also a good file format for line drawings, black and white images, small text that is only a few pixels high, and animation. |
|
Picture (JPEG) |
You want the contents of the Clipboard to appear as a Joint Photographic Experts Group (JPEG) picture. 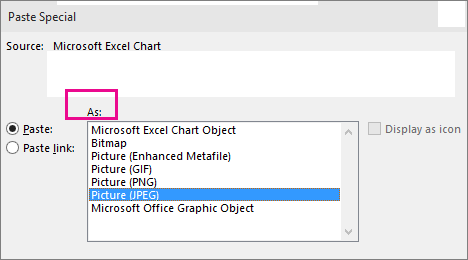
The JPEG file format supports 16 million colors and is best suited for photographs and complex graphics. |
|
Picture (PNG) |
You want the contents of the Clipboard to appear as a Portable Network Graphics (PNG) picture. The PNG file format is similar to GIF but it provides better color support. It compresses solid areas of color while preserving sharp detail, such as the detail in line art, logos, or illustrations with text. You can save, restore, and re-save a PNG image without degrading its quality. Unlike GIF files, PNG does not support animation, and some older web browsers and applications do not support PNG. |
|
Picture (Windows Metafile) |
You want the contents of the Clipboard to appear as a Windows Metafile Format (WMF) picture. You can save a picture as a 16-bit graphic (for use with Windows 3.x and later). |
|
Picture (Enhanced Metafile) |
You want the contents of the Clipboard to appear as an Enhanced Metafile (EMF) format. You can save a picture as a 32-bit graphic, which supports more sophisticated graphics functions. |
|
Device Independent Bitmap |
You want the contents of the Clipboard to appear as a Device Independent Bitmap (DIB), such as a slide acting as a graphic for use on web pages. A DIB is a representation (that consists of rows and columns of dots) of a graphics image in computer memory. The value of each dot (filled in or not) is stored in one or more bits of data. |
|
Bitmap |
You want the contents of the Clipboard to appear as a bitmap. The Microsoft Windows BMP format can display millions of colors. Because it is supported by several programs, it is an extremely practical file format to use when you are providing an image to someone who may not have the program in which you created the image. |
To add a hyperlink to a separate document or presentation, click Paste Link.
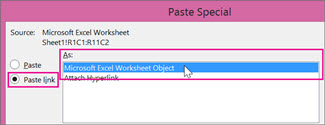
Note: The Paste Link option is unavailable if you cut or copied content from a document that does not support the Paste Link option, or if the document that you are attempting to link to has not been saved.
To paste the content as an Object Linking and Embedding (OLE) application icon (rather than pasting the actual content), select the Display as icon check box. You can click the icon to open the application, and then view the content. The Display as icon check box is only available if you use Paste Link or if you paste the content as an OLE object. You can then can change the icon for the content that you pasted.
* Useful Excel formulas and Functions **
10 Most Used Formulas MS Excel-https://youtu.be/KyMj8HEBNAk
Learn Basic Excel Skills For Beginners- https://youtu.be/3kNEv3s8TuA
Learn the Basic of Excel for Beginners -https://youtu.be/qeMSV9T1PoI
10 Most Used Excel Formula-https://youtu.be/2t3FDi98GBk
Learn Vlookup Formula For Beginners in Excel-https://youtu.be/vomClevScJQ
5 Excel Questions Asked in Job Interviews-https://youtu.be/7Iwx4AMdij8
Create Speedometer Chart In Excel-https://youtu.be/f6c93-fQlCs
Create Pareto Chart In Excel-https://youtu.be/2UdajrDMjRE
How to Create Dashboard in Excel-https://youtu.be/RM8T1eYBjQY
Excel Interview Questions & Answers-https://youtu.be/Zjv1If63nGU